How to stop Autoplay Video in Chrome and Firefox
Today, with the help of 4G and fiber optic technology, you are enjoying such fast internet as never before. Today, we google whatever information we need, and within a few seconds, it is in front of us, which we can read. But with fast internet comes some annoying things, and the most annoying of them is the videos that automatically play after opening a website. In this guide, discuss how to stop autoplay video in Chrome and Mozilla Firefox, and have peace of mind!
As soon as you open certain web pages, the videos they contain (often with sound!) start to autoplay. Sometimes videos play silently in the corner of the screen, while others look unpleasantly on your screen, but the point is, would you have liked to have seen them when you had this site open to read something?
So can you control it? If you are reading an article on a website and suddenly you are shocked by an automatic audio playing which you did not expect, then you have come across a site that has autoplay videos. There is usually an ad attached to the video, and so the site automatically plays the video to make sure you hear the ad (and hopefully, you get to see it).

So if you want to turn off these annoying autoplay videos, here is how you can turn off video autoplay in the following browsers:
- Google Chrome
- Mozilla Firefox
How To Stop Autoplay Videos in Chrome
There are two plug-ins you can use to make it easier to turn off video autoplay in Chrome.
- Click on this link to go to Chrome Web Store- https://chrome.google.com/webstore/.
- Next, click in the Search Extensions box in the top-left corner of the webpage, and then type html5 disable autoplay.
- On the Extensions page, you’ll see three extensions, although there are only two that do what you’re looking for: Disable HTML5 Autoplay and Video Autoplay Blocker by Robert Sulkowski.
- Disable HTML5 Autoplay is no longer supported by a developer considering Google’s news about disabling video autoplay, but it was last updated on July 27, 2017. According to reviews, Video Autoplay Blocker was last updated in August 2015, but it still works on the current version of Chrome.
- You can install either of these two apps. You can install it by clicking Add to Chrome to the right of the app name.
Web Store checks to see if you have a Chrome version on your Windows computer that supports the extension. If it does, install the extension by clicking Add Extension in the pop-up window.
After installing an extension, the extension icon appears in the toolbar. If you don’t like the extension you installed, you can uninstall it, return to the Chrome Web Store, and download other extensions.
Disable Video Autoplay in Mozilla Firefox
When Firefox Quantum launched last year, there were changes, including a different way to prevent videos from autoplay in the browser.
You can disable video autoplay in Firefox in its advanced settings:
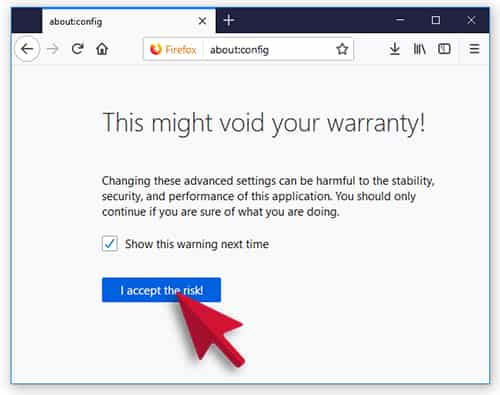
- Type this in the address bar of Firefox – about:config
- Click on Accept the Risk on the warning page.
- Scroll through the settings until you see the media.autoplay.default option in the Preference Name column.
- To disable Autoplay, double-click media.autoplay.enabled.
- Now a pop-up window will open. Here you have to type 1 to stop the video from playing automatically.
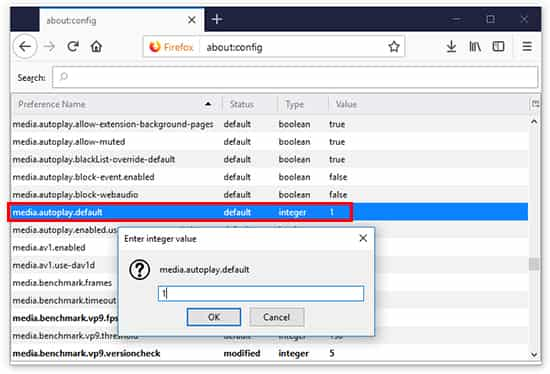
Here 0 means the video will play automatically, and one means to block, and two means you will see a prompt before autoplay. To return to browsing, close the about:config tab. The next time you visit a website that has a video, the video will not play automatically. Instead, play the video by clicking the play button in the center of the video.
I hope these tips will save you a lot of time and data, and you can read any topic without any distraction. If you like this blog about stop autoplay video in Chrome and Mozilla Firefox, tell us your feedback in the comment box.