How to Fix ‘iPhone Unavailable’ on Lock Screen
Whether you’ve accidentally entered the wrong passcode too many times, your kids have played with your device, or a technical glitch has struck, the ‘iPhone Unavailable’ message can be stressful. It cuts you off from important apps, photos, and contacts. But don’t worry, this guide will walk you through solutions to get your iPhone back in your hands. In this guide, we’ll help you fix ‘iPhone Unavailable’ on Lock Screen problem and get your iPhone working normal as it does usually.
Picture this frustrating scenario: you try to unlock your iPhone, but instead of seeing your familiar home screen, you’re greeted with the dreaded “iPhone Unavailable” message. This usually happens after too many incorrect passcode attempts, leaving your phone temporarily locked. Don’t panic! There are several ways to regain access to your device.
Understanding the Problem
The “iPhone Unavailable” message is a built-in security measure. It’s designed to protect your data if someone tries to guess your passcode repeatedly. The amount of time you’re locked out increases with each incorrect attempt. You might see messages like:
- “iPhone Unavailable, try again in 1 minute”
- “iPhone Unavailable, try again in 5 minutes”
- “iPhone Unavailable, try again in 60 minutes”
- “iPhone Unavailable, connect to iTunes”
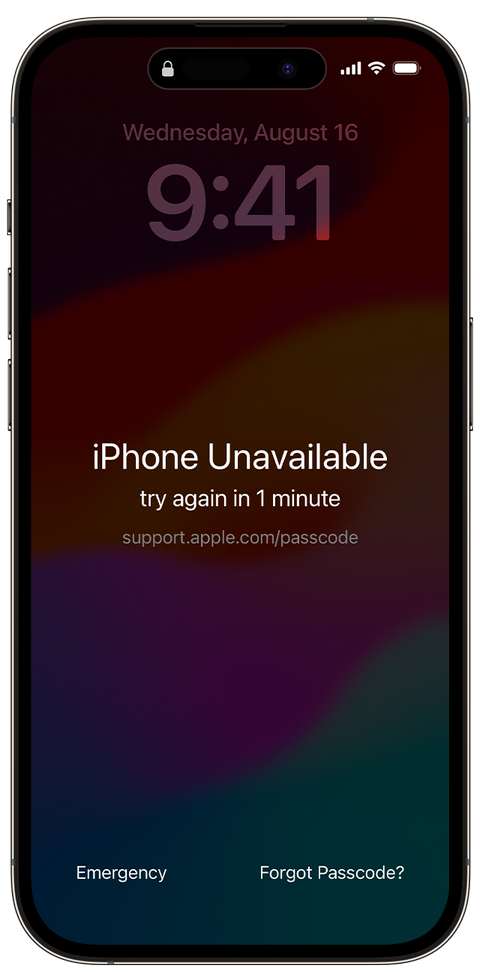
Let’s walk through the different solutions, starting with the easiest and progressing to more advanced options:
Method 1: Wait it Out
If the lockout period is short (a few minutes), the simplest solution is to exercise patience. Once the timer runs out, you can try entering your passcode again. Be extra careful this time!
Also see:
Method 2: Erase via Find My iPhone
If you have “Find My iPhone” enabled, you can remotely erase your device, removing the passcode and the “iPhone Unavailable” lock. Here’s how:
- From another device: Go to iCloud.com or use the Find My app on another Apple device.
- Sign in: Log in using your Apple ID linked to your locked iPhone.
- Locate your iPhone: Click “All Devices” and select your locked iPhone.
- Erase: Click “Erase iPhone” and follow the on-screen instructions.
Important: This will delete all data on your iPhone. Make sure you have a recent backup if you need to recover important information.
Method 3: Use iTunes/Finder for Reset
If you don’t have “Find My iPhone” enabled or it doesn’t work, you’ll need a computer:
- Connect iPhone: Connect your iPhone to your computer while it’s showing the “iPhone Unavailable” or “Connect to iTunes” message.
- Recovery Mode: Follow these steps to put your device into recovery mode (varies by iPhone model, check Apple’s support site for exact instructions).
- Computer Detection: iTunes (on older computers or Windows PCs) or Finder (on Macs with macOS Catalina or later) should detect your iPhone in recovery mode.
- Restore: Click “Restore” when prompted. This downloads the latest iOS and resets your iPhone.
Important: </strong> This process also deletes your data. Regular backups are essential!
Method 4: Advanced Troubleshooting (DFU mode)
If none of the above methods work, Device Firmware Update (DFU) mode is your last resort before contacting Apple Support. It’s a deeper recovery mode:
- Complex Steps: The process of entering DFU mode is model-specific and more complex than regular recovery mode. Refer to detailed instructions on Apple’s support website.
- Computer Connection: Connect your phone in DFU mode to your computer.
- Restore in iTunes/Finder: Follow the iTunes or Finder prompts to restore your iPhone.
- Strong But Memorable Passcode: Choose a passcode you’ll remember, but avoid easily guessed patterns like birthdays or simple sequences.
- Enable Touch ID/Face ID: Use fingerprint or facial recognition for quick, secure unlocking to reduce reliance on passcodes.
- Regular Backups: Back up your iPhone to iCloud or your computer frequently. This way, you can restore data if you need to reset your device.
Important Note: If you repeatedly forget your passcode, it’s wise to write it down and store it in a safe place. It’s a simple precaution that can save you a lot of hassle.
Helpful resources:
- Apple’s official troubleshooting guide: https://support.apple.com/en-in/105090
The “iPhone Unavailable” message can be a major problem, but it doesn’t mean your phone is lost forever. By following these solutions, you should be able to resolve the issue and get back to using your iPhone. Remember, prevention is key!
Choose a secure but memorable passcode, use Touch ID or Face ID, and create regular backups to protect yourself from future headaches. And if you’re ever in doubt, Apple Support is always available to provide further assistance.