How to Enable Developer Options on Oppo Find X [+Useful Tricks]
Oppo Find X has succeeded to blow the minds of millions of people around the world. The specification, looks, and intuitive camera design, these are enough to surprise anyone. Out of the box, it runs on the latest Android 8.1 Oreo operating system, and ready to get updated for Android P version. To facilitate a better user experience, you must aware your self with the Developer Options menu. In this tutorial, we will help you to enable the Developer Options on Oppo Find X and learn some cool things you can do with it.
The Developer Options is something that is included in each and every Android smartphone. This menu is intended to be accessed by the Android developers. Generally, most of us use this menu to activate USB Debugging. And looks useful further. But inside this menu, there are many powerful features/options, that can make great changes for you. Once you enable the Developer Options on Oppo Find X, you’ll be able to access some extensive core settings. Through this menu, we can control animations, background processes, control the DPI and a lot more you can do.
Accessing the Developer’s Mode has nothing to worry about the warranty or any uncertainty regarding the Android software. This action is completely safe and it is not going to hurt your phone in any manner. However, you shouldn’t use the Developer Options carelessly. Though it won’t hurt your phone, but can decrease down the user experience. While we master this method to activate the Developer Options on Oppo Find X, we will discuss some important use of this mode. These will help you get more out of your smartphone. In this way, you can optimize the performance and customize your phone the way you want. Don’t miss out our exclusive →list of best apps for Oppo Find X.
Almost all OEMs keep this option hidden within the Settings menu. There is a certain pattern to we follow to activate this menu. The Developer Options helps developers to build a proper connection with the computer, and other privileges, so they can build new stuff for Android phones. For ordinary users, this mode has some useful things, of which most of the people remain unaware. Let’s talk less and learn how to enable this Developer options on Oppo Find X smartphone.
How to Enable Developer Options on Oppo Find X
The procedure to activate the Developer Options is quite easy. It will take hard a few seconds to activate and access this hidden menu. The below instructions will help you in activating the Developer Options on Oppo Find X smartphone:
- Open the Settings menu on your phone.
- Now, scroll down to locate ‘About phone’ option and tap on it.
- Then, locate ‘Version’.
- Tap 7 times on ‘Version’ entity to activate the Developer Options. Each time you tap on this entity, it will display the remaining taps for becoming Developer Option.
- After 7 taps, it will display a message saying that you’re now a Developer or something like that.
- The Developer Options menu will appear within the Settings menu like below:
That’s how you can activate the Developer Options anytime you want on Oppo Find X smartphone. Since you’ve enabled this option, now you can proceed to further things like USB Debugging, OEM unlocks, customizing animations, and do more.
Next, we will discuss some important things you can do with the Developer Options on your Oppo Find X smartphone. Let’s see what we can do with this menu.
Useful Developer Options Tips
1. Enable USB Debugging
This is the most common use of the Developer Option. The USD debugging becomes mandatory while connecting the phone to the computer and using utilities like Android Development tools, Fastboot tool, or a file transfer application.
There is even more use of this option. Basically, the USB Debugging ensures that a proper connection is formed between your phone and the computer.
These instructions will guide you to enable USB Debugging on Oppo Find X:
- Tap on the Settings.
- Then, open the Developer Options.
- Locate ‘USB Debugging’ entity and enable it:
- Exit the settings.
2. Customize Animations extent
Lesser animations mean faster and better performance. Many Android users suppress the extent of the animations to have better a performance.
And it actually does the job pretty well. Like other smartphones, you can customize the animations on Oppo Find X too. If you’re anything interested in making things a bit faster, try reducing the animations.
- Tap on the Settings.
- Open the Developer Options.
- Then, locate the “Windows Animation Scale”, “Transition Animation scale” and “Animator duration scale”.
- Change the default value to 0.5X:
- Exit the menu.
3. OEM Unlock
If you ever wish to unlock the bootloader on your phone, then you’ll have to enable the ‘OEM Unlock’ option on your phone. Only then, you’ll be able to unlock the bootloader and do further things.
In basics, on some smartphones, the Android OS is protected by a layer called bootloader. It restricts and reverts changes done to the Android OS.
- Thus, to customize the Android, you must have this option unlocked.
- Open the Developer Options.
- Look for OEM unlock and tap on it to enable it. Grant your permissions:
- Exit the menu.
4. Change DPI settings
The DPI relates to screen-resolution in some manner. However, it is not directly linked to the screen resolution. The DPI stands for ‘Dot Per Inch’, and changing its value changes the size of the On-screen content.
For a smoother user experience, we recommend you to set the DPI value to 320 or 340. Once you lower down the DPI value, somewhat it reduces some stress from your phone. The larger objects need less rendering power.
For better performance, you can try this. Also, it improves the readability of your phone. The text and icons will become larger.
- Open the Developer Options.
- Look for smallest width or minimum width.
- Change the default value to ‘320’ or ‘340’:
- Exit the settings.
That ends our tutorial here. We hope that our readers would be able to enable this Developer Options on their Oppo Find X smartphone. Must use the above tips and tricks to boost your experience. Stay connected with us for more tutorial and lists.

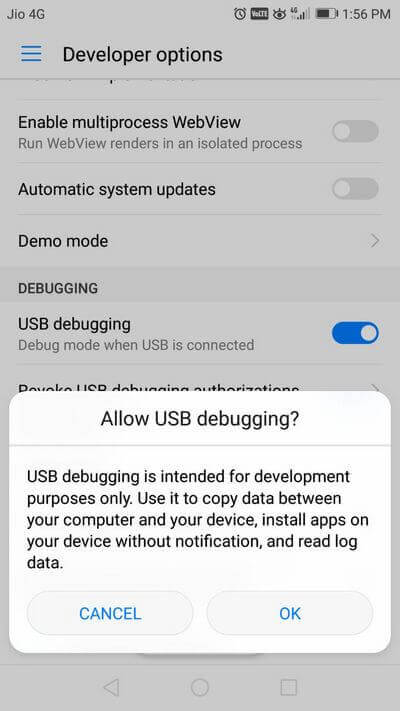
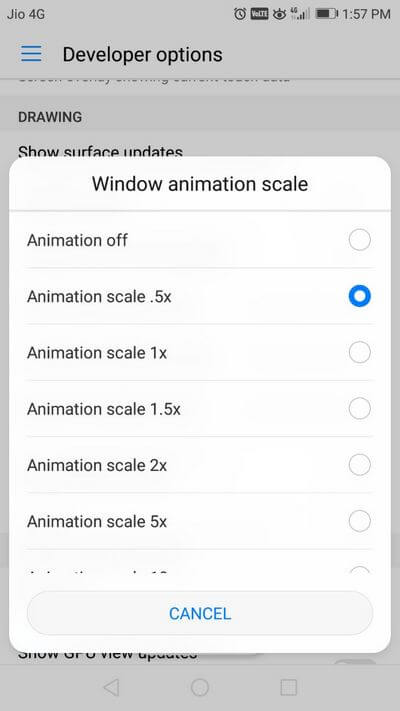
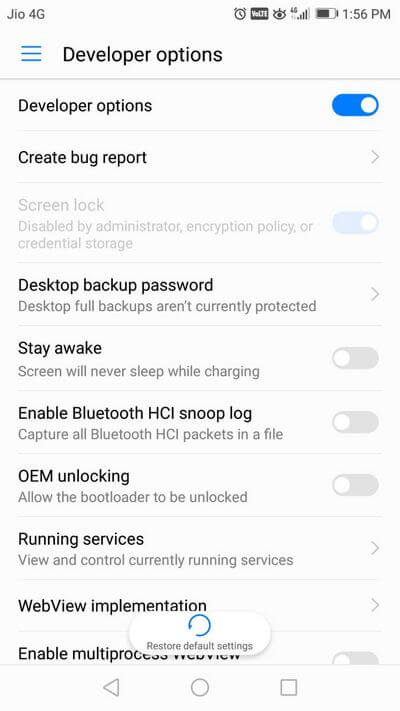
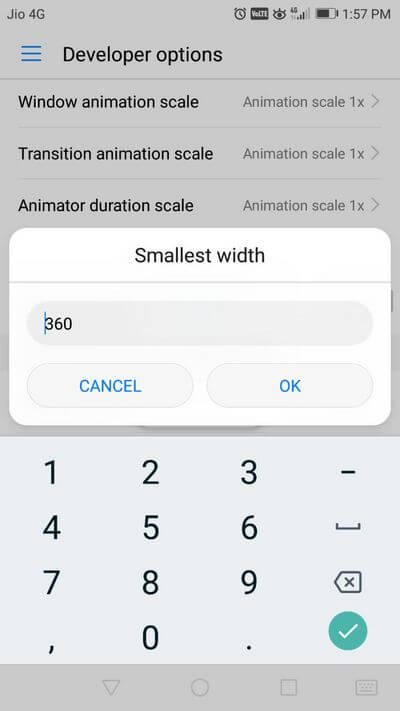
How to quit develop mode on opposite find x?
Hi Sutthikan,
To remove the Developer Options, just follow the below steps:
Open Settings
Now, tap on Apps ->Apps list.
Tap on Settings.
Then, tap on Storage.
Now, tap on Clear Cache.
Exit this settings.
That’s all you need to remove the Developer Options on your phone.
I hope that helps you!
CAN YOU SWITCH DEFAULTS LIKE BROWSER AND LAUNCHER ON THE OPPO FIND X?
Yes, you can. Just perform clear cache and clear data for Settings app.
Whenever I turn on the developer optionsthere is a popup the task bar and if I touch that the developer settings are getting off so how to remove the popup
Hi Aditya,
If possible try to share the screenshot of the pop up you’re seeing. That would help us provide a solution to you.
Have the same issue with Aditya… But how do I send a screen shot to you? Maybe you can email me at [email protected] for more details.
Hi Andreas,
Just drop me a mail with screenshots @ [email protected]
hello can you help me to my problem i accidentally change the small width to 660 or something up and its not capable to lock screen . i reboot it because i thought it will back to normal but its do nothing . how i can remove it
Hi Patrick,
To solve this problem, just open Settings -> Apps -> Apps list (or manager). Now, tap on ‘Settings’ App and then tap on Storage, under this, tap on CLEAR DATA and CACHE.
Then, restart your phone. Thereafter, everything should be fine.
I hope that helps you. Let me know if you face any further!
Hi after I set the animation scale to 0.5 on my oppo find x, it resets back to 1.0 on it’s own. It happens a lot thoughout the day and I have to constantly manually change it back to 0.5. Is there a way to make the animation change stay permanent? It is so annoying and on my Google pixel 2 xl I do not have this problem. Thanks
Hi Rigo,
To resolve this problem, just open Settings->Apps-> locate ‘Settings apps’ and then clear its cache. After that, re-enable the Developer Options and change animations.
This should help you!
After i turn r to l options why no change occurs
I also tried some other display related options but same result
i have the same problem. every time i turn on developer options there’s a yellow notif.
please help ..thank you
Plz DPI use free fire game play
..