12 Ways To Improve Gaming Performance On Your Laptop
A comparable priced gaming desktop will always perform better than your high-end gaming laptop. However, that does not preclude you from enjoying the most recent games. Instead, it increases your responsibility to make sure your laptop is gaming-optimized.

The hardware of desktop computers can be upgraded. Users of laptops have few upgrade options. What can you do, therefore, to boost laptop performance? How can you increase the speed of your laptop for gaming?
Here are 12 tips for configuring your Windows laptop for gaming.
1. Maintain a dust-free and clean laptop for better gaming performance
Want to know how to optimize your laptop’s gaming performance but lack the necessary technical know-how? Simply clean it.
Only if you maintain your laptop’s physical condition on a proactive basis will you see enhanced performance. Performance is harmed by dust and grime. This debris will lessen airflow, causing a computer to overheat.
The processor, GPU, and the majority of other components will begin to slow down as the heat increases. A gaming device like this is ineffective.
The best course of action is to clear the area of the dust. Undoubtedly, this is difficult. In the unlikely event that your laptop is not sealed, opening it will almost certainly void the warranty. Utilizing a few very specialized cleaning methods is the answer.
You need to avoid putting objects near more than just your laptop’s vents, though. It’s crucial to check the keyboard for any debris that could lead to sticky keys before using it frequently (a must for PC gaming).
You also don’t want a dirty screen for the best game performance.
2. How to Upgrade Your Laptop for More Powerful Gaming
The best approach to speed up your laptop for gaming is to install new hardware. What, however, can you upgrade?
Famously, laptops cannot be upgraded. You can update three of the components.
RAM: Increasing the speed and amount of memory can have a significant influence.
Switching to a solid-state drive (SSD) or fast M.2 storage will significantly enhance gaming performance.
Battery: With the full settings activated, batteries cannot run games for very long.
Additionally, if you want a low-cost improvement, why not use an external keyboard and mouse created specifically for gaming to enhance your own gaming performance?
3. How to Update Your Drivers to Prepare Your Laptop for Gaming
Do you truly want to know how to optimize a laptop for playing games? All eyes are on the drivers.
The hardware and architecture of computers running the Windows, macOS, and Linux operating systems are essentially identical. This implies that it’s critical to maintain device drivers updated regardless of the operating system.
Fortunately, this is typically a simple procedure. The majority of the time, it happens automatically during routine OS updates.
However, you might require a more hands-on approach when it comes to graphic drivers. A Windows update will supply new drivers for Intel graphics, which are mainly inappropriate for intense gaming, but your third-party graphics supplier won’t have that choice.
As a substitute, make sure the GPU management program, such as Nvidia GeForce Experience or AMD Gaming Evolved, is set to automatically update. Keep your controller and audio drivers current as well.
4. Update DirectX to Make Your Laptop More Gaming-Friendly
DirectX, a set of software tools that support video game visuals, is essential to gaming on Windows. Over the years, DirectX has seen numerous revisions.
The most recent version, DirectX 12 Ultimate, was released in 2020 and comes pre-installed on Windows laptops. It offers a shared library for Xbox Series X|S and Windows systems.
To determine your DirectX version right now:
WIN + R will launch the Run dialog.
key in dxdiag
The DirectX Diagnostic Tool (DXDiag) needs to load first.
Look for the DirectX Version at the bottom of the list under the System tab.
In DxDiag, check the DirectX settings.
For a DirectX update:
WIN + I or Start > Settings
the Windows Update link under Update & Security
To check for updates, click.

It is important to make sure that your audio drivers are appropriate for gaming in addition to keeping your visual drivers current. You can check the status of your audio driver in DxDiag’s Sound tab. Also take note that this summary includes input device drivers.
5. Increase the laptop graphics card’s speed for enhanced gaming
Do you want to know how to make your laptop’s graphics better? The best method is to overclock.
While dangerous for a novice, overclocking can wring out more performance from the graphics card. You shouldn’t have too much trouble locating the right tool because both AMD and Nvidia GPUs have tools accessible.
Power and heat are the key issues. You’ll need to make the necessary changes to your computer’s power settings because overclocking consumes more electricity (see below). However, overclocking also raises the GPU’s temperature.
Usually, the laptop’s integrated cooling system takes care of this. As mentioned in #1, you should routinely clean the fans and heatsinks. If not, when it becomes too hot, your laptop will immediately shut down as a safety measure.
Are you looking for a GPU overclocking tool? The most widely used at the moment is MSI Afterburner, which works with both AMD and Nvidia graphics cards.
Overclocking can produce satisfying results, but it must be done carefully. Here, our instructions to securely overclocking your GPU should be useful.
6. Modify the Power Options on Your Computer
Few gadgets can operate more efficiently without good power management. Power management is crucial for laptops—devices designed for usage when not connected to a fixed power source.
Windows has a number of intricate power management options, but for the best gaming performance, plug your laptop into a power source.
After completing this, examine your computer’s power options. Under Windows:
(Win + I or Start > Settings)
To access other power settings, navigate to System > Power and Sleep.
Choose the best performance
Select Modify plan settings. Modify the power settings in advanced
Make sure the power settings are at their ideal positions.
Be aware that some gaming laptops (like the Dell G5 15 series) automatically regulate their battery settings. When maximizing your laptop’s gaming performance, steer clear of subpar power settings regardless of your system.
7. Windows Game Mode: How to Boost Laptop Performance for Gaming
Anybody can use this advice. The Xbox app for Windows 10 and later comes with tools including screen recording, streaming, and game mode. Simply turning on the Game Bar and Game Mode might optimize your laptop for gaming.
(Win+I or Start > Settings)
Select Xbox Game Bar under Gaming.
toggle on IMAGE
In the left-hand pane, select Game Mode.
From Off to On
Nearing completion
You may now always hit WIN + G to bring up the Xbox panel. Check the Yes, this is a game box if prompted.
Games will operate on Windows with the best settings when Game Mode is activated. Windows may halt or pause some background processes in order to do this.
8. Exit background programs to boost laptop frame rates
For many of these ideas, we’re presuming you’re using Windows 10 or 11. If not, you can manually alter your laptop settings before starting a game. Before you start a game, make sure all other apps are shut off.
After completing that, examine the System Tray. Applications that are operating in the background are listed in this section of the Windows taskbar. Unless it is necessary for your gaming experience, right-click each icon and close it. Keep your graphics card management application open, for instance.
9. Check Your Network Speed, Online Gamers
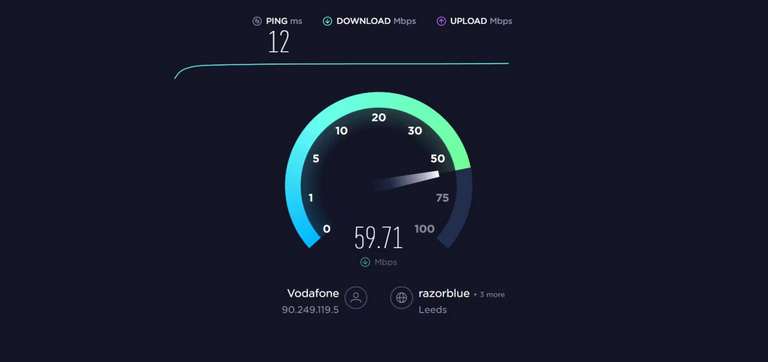
You may check your internet speed with Speedtest.net.
Hardware, drivers, and computer configuration mostly impact how well your laptop performs in games. However, there is another factor to take into account if you plan to play online games: the speed of your internet connection.
Lag, which can be brought on by either a slow connection between the laptop and wireless network or a poor internet connection, is the main culprit when playing online games. The majority of the time, Windows Update or any other system upgrades that your operating system downloads will have downloaded the most recent drivers for your wireless network card.
After installing updates, if nothing has changed, maybe about connecting to the router through wired Ethernet. A gaming router may be able to enhance gaming performance, so you should investigate it as well.
using a laptop for gaming? The Intel Killer Control Center can be installed to enhance online gaming on systems with Killer network devices.
10. Using automatic updates to make your laptop faster for gaming
Automatic updates may be really annoying. As an illustration, Windows Update can download updates in the background before occasionally prompting you to install them. Performance can be affected by both the reminders and the removed update.
Since you can’t completely turn off Windows Updates, you have the following choices:
Keep the computer off the grid.
Update software as soon as instructed.
You can stop updates for 35 days starting with the May 2019 update (version 1903).
If you’re using a gaming laptop, it’s unlikely that you’ll be able to totally unplug from the internet, so the best course of action is to install those updates as soon as you can.
11. How to Update Steam to Improve Game Performance on a Laptop
Updates are also pushed out by digital distribution platforms like Steam. Additionally, there’s a potential that while you’re playing one game, another will download updates in the background.
To prevent this:
Launch Steam
Navigate to Settings in Steam.
Remove the check mark next to “Allow downloads while playing” in the Downloads tab.
To confirm, press OK.
Turn off Steam downloads while playing.
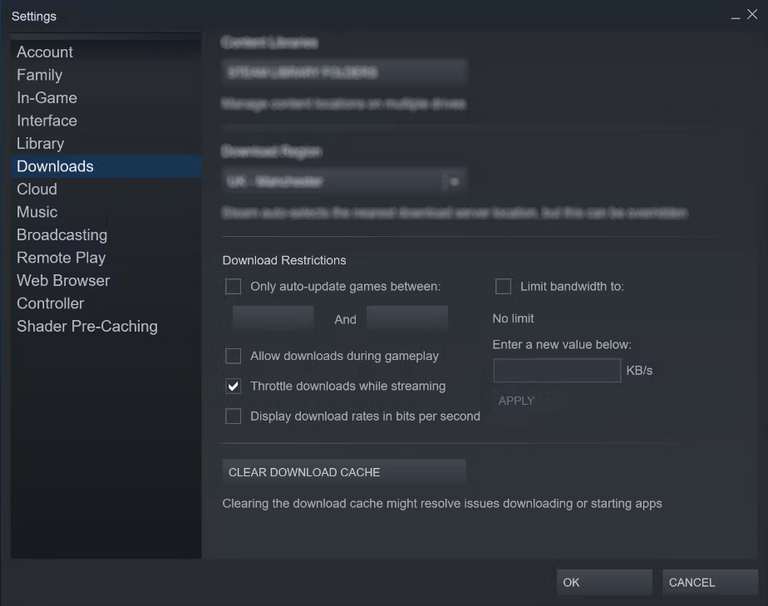
Additionally, you can control the update rules for specific games.
In your Steam library, right-click the game.
Select Updates under Properties.
Set your chosen choices for background downloads and automatic updates.
Update Steam on your laptop as necessary.
Choose from Always keep this game updated, Only update this game when I launch it, and High Priority under Automatic updates.
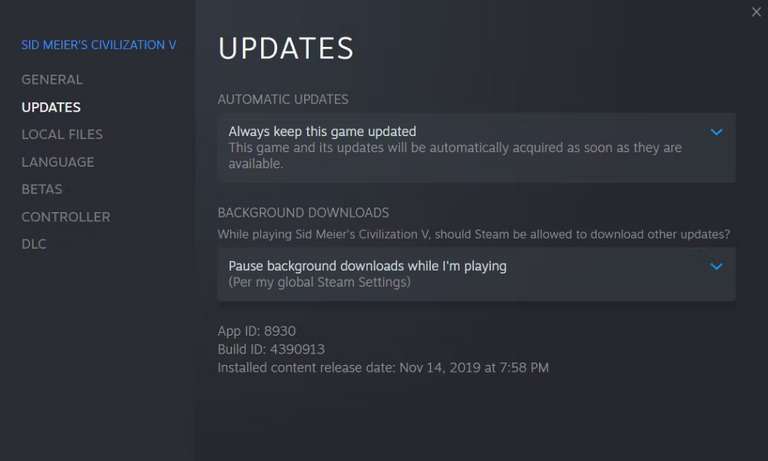
There are three background download settings available for your choice: While I’m playing, stop background downloads; always permit background downloads; never permit background downloads.
Additional suggestions for controlling Steam downloads may also help your laptop’s gaming performance.
12. Modify Texture Settings to Boost the Graphics on Your Laptop
Change the texture settings for graphics.
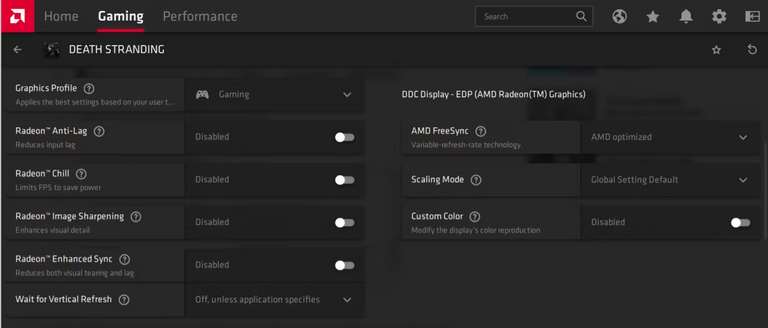
It’s worthwhile to look at your graphics card driver settings if you’ve tried everything else so far and still want to know how to make your laptop faster for gaming. This is especially true if you must run a particular game.
You can locate the main controls for texture and shader details in the graphics card driver settings, which will affect how your games appear.
The options are limited by the GPU’s memory capacity on your laptop, so choose a setup that prioritizes performance over aesthetics. In essence, high-resolution textures will use more RAM, which will slow down frame rate. Here, you may also specify the texture and shader choices for each game.
Do you want to get more gaming performance out of your older or less powerful laptops? Simply reduce the texture and frame rates to do that.
Discovering the ideal video settings for games can take some time. But once you’ve established that trade-off between performance and quality, you’ll realize it was worthwhile.
You now understand how to enhance laptop performance for gaming.
Who would have believed that you could do so much to enhance laptop gaming performance? While the majority only relate to laptops running Windows, some advice can be applied to comparable settings on Linux and macOS.
Let’s go over the best techniques for speeding up your laptop for gaming:
Keep your laptop clean.
laptop’s hardware upgrade
up to current with drivers (especially for the GPU).
Install DirectX’s most recent version.
Boost the GPU’s speed.
Power settings should be improved.
Make Windows Game Mode active.
Put away running programs.
Verify the network speed before playing online.
Control the operating system and game automatic updates.
Updating and setting up Steam
Change the shader and texture settings.
As a laptop user, you are constrained; for desktop PCs, boosting your hardware might have a significant impact on gaming. Most laptop computers don’t allow you to change the graphics card or processor. These ten suggestions are essential for enhancing gaming performance because of this.
For further information if this is insufficient, see our guide to optimizing Windows gaming performance. Try streaming games from a cloud-based game server if that isn’t enough. Chuwi has a mission to be the world’s leading technology partner for customised Laptop, tablet PC, mini PC experiences with uncompromised quality, stability, support, and performance,Chuwi Official Store.