Fix Windows Modules Installer Worker High CPU Usage
Fixing high CPU usage caused by Windows Modules Installer Worker is crucial for optimal PC performance — here's how to do that easily!
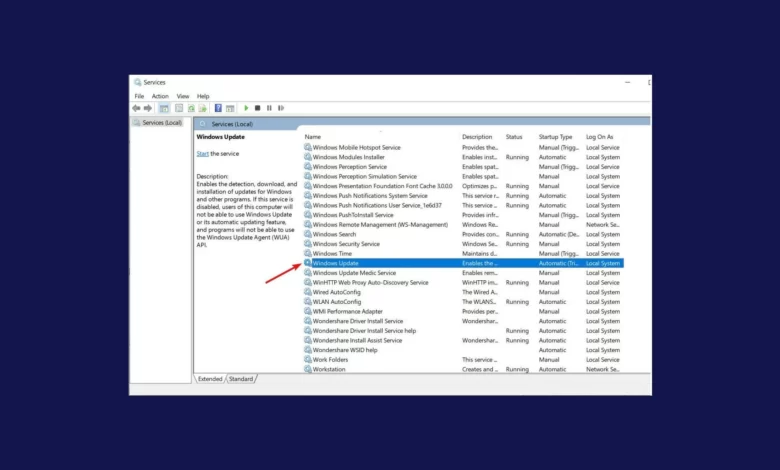
If you’re a Windows user, you may have experienced high CPU usage caused by the Windows Modules Installer Worker process. This issue can slow down your system, cause programs to crash, and drain your battery. Fortunately, there are several methods you can use to fix Windows Modules Installer Worker using too much CPU and optimize your PC’s performance
The “Windows Modules Installer Worker” is a component of the Microsoft Windows operating system. It is part of the Windows Update service and is responsible for checking for updates, downloading and installing updates, as well as maintaining the system’s software components.
When you see the “Windows Modules Installer Worker” process running on your computer, it means that Windows is actively checking for updates or installing them in the background.
This process can sometimes consume CPU and disk resources, especially during update installations. It’s important for your computer’s security and performance to keep your operating system and software up to date, as updates often include bug fixes, security patches, and improvements.
However, if you find that the “Windows Modules Installer Worker” process is using an unusually high amount of system resources for an extended period of time, it could indicate a problem or an update issue. In such cases, it might be a good idea to troubleshoot or seek assistance if needed.
Key Takeaways
- High CPU usage caused by Windows Modules Installer Worker can impact system performance.
- Identifying the causes of high CPU usage and taking appropriate actions can resolve the issue.
- Methods to fix high CPU usage caused by Windows Modules Installer Worker include checking for Windows updates, using the Windows Update Troubleshooter, disabling the process, performing a system file check, optimizing power settings, and using Resource Monitor to identify resource-hungry processes.
What is Windows Modules Installer Worker?
If you are experiencing high CPU usage on your Windows PC, Windows Modules Installer Worker could be the culprit. But what exactly is it?
Windows Modules Installer Worker, also known as TiWorker.exe, is a component of the Windows operating system. Its primary role is to enable the installation, modification, and removal of Windows updates and other optional components such as language packs.
When Windows updates or other components need to be installed, Windows Modules Installer Worker will use your PC’s CPU and memory resources to complete the task. This can sometimes result in high CPU usage, leading to slower system performance and reduced productivity.
Understanding High CPU Usage
High CPU usage occurs when a computer’s processor is working harder than it should, causing slower response times and potentially freezing or crashing the system. When the Windows Modules Installer Worker process consumes an excessive amount of CPU resources, it hinders the performance of other programs running on the computer.
Windows Modules Installer Worker is a system process that checks for updates and installs new system components or updates to existing ones. While it is an important component of the Windows operating system, it can sometimes cause high CPU usage due to various factors.
How does High CPU Usage affect a Computer System?
High CPU usage not only slows down the computer, but can also cause hardware damage in the long run. The processor runs hotter than usual with high CPU usage, leading to possible overheating and subsequent damage. Additionally, high CPU usage often results in reduced battery life for laptops and other portable devices.
It is important to address high CPU usage promptly to prevent damage to the hardware and to ensure efficient performance of the system.
Causes of High CPU Usage by Windows Modules Installer Worker
If you’re experiencing high CPU usage by Windows Modules Installer Worker, there could be several reasons behind it. Identifying the cause can help you take appropriate steps to resolve the issue. Here are some common causes to look out for:
| Cause | Description |
|---|---|
| System Updates | Windows Modules Installer Worker runs when your Windows operating system is updating. It installs, modifies, and removes system updates and components. |
| File Corruption | If there are corrupted system files, Windows Modules Installer Worker may consume an excessive amount of CPU resources when trying to repair them. This can slow down your PC and cause high CPU usage. |
Additional possible causes include outdated drivers, malware or virus infections, and hardware issues. Addressing these underlying causes can help alleviate the high CPU usage issue.
Check for Windows Updates
The first step in resolving high CPU usage caused by Windows Modules Installer Worker is to ensure that your system is up to date. Follow these steps to manually check for updates:
- Click on the Start menu and select “Settings”.
- Click on “Update & Security”.
- Click on “Windows Update”.
- Click on “Check for updates”.\
- If updates are available, click on “Download and install”.
Once the updates have been installed, restart your PC and check if the high CPU usage issue persists. If it does, proceed to the next step.
Run Windows Update Troubleshooter:
If manually checking for Windows updates did not resolve the issue, try running the Windows Update Troubleshooter. This tool is designed to detect and fix issues related to Windows updates automatically. Follow the steps below to run the Windows Update Troubleshooter:
- Click on the Start button and type troubleshoot settings in the search bar.
- Select Troubleshoot settings from the search results.
- Click on Additional Troubleshooters and select Windows Update.
- Click on Run the Troubleshooter and wait for the process to complete.
- If any issues are detected, follow the on-screen instructions to resolve them.
- Restart your computer and check if the high CPU usage issue has been resolved.
If running the Windows Update Troubleshooter did not fix the problem, try the next method.
Disable Windows Modules Installer Worker
If you have tried all other solutions and Windows Modules Installer Worker is still causing high CPU usage, you may want to disable the service temporarily to alleviate the issue. However, it is important to remember that disabling this service may prevent your system from receiving important updates and leave your PC vulnerable to security risks.
Here are the steps to disable Windows Modules Installer Worker:
- Press the Windows key + R on your keyboard to open the Run dialog box.
- Type “services.msc” into the box and press Enter.
- Scroll down to find “Windows Modules Installer” from the list of services.
- Right-click the service and select Properties.
- In the General tab, find “Startup type” and set it to “Disabled.”
- Click Apply, then OK to save changes.
After completing these steps, the Windows Modules Installer Worker service will be disabled, and high CPU usage should no longer be an issue. However, it is important to re-enable this service once the underlying issue has been resolved to ensure that your system is kept up to date.
Perform System File Check
If high CPU usage caused by Windows Modules Installer Worker persists, it may indicate corrupted system files. Use the System File Checker (SFC) tool to scan and repair them:
- Press the Windows key + X and select Command Prompt (Admin).
- Type sfc /scannow and hit Enter.
- Wait for the scan to complete (it may take several minutes).
If any corrupted files are found, the SFC tool will attempt to repair them. Reboot your system and check if the issue persists.
Optimize Power Settings
Adjusting your power settings can help ensure efficient CPU usage, preventing Windows Modules Installer Worker from consuming excessive resources. Here are some tips to help you optimize your power settings:
- Choose the Balanced power plan: This plan balances performance with energy consumption, giving you an optimal blend of both.
- Disable unnecessary features: Turning off features you don’t use can save power and reduce CPU usage. For instance, disabling Wi-Fi and Bluetooth when you’re not using them can help.
- Reduce screen brightness: Brighter screens consume more power, so consider lowering your screen brightness to save energy.
- Set the computer to sleep: When you’re not using your computer, consider setting it to sleep mode. This can save power and reduce CPU usage.
By following these tips, you can optimize your power settings and keep Windows Modules Installer Worker from consuming excessive resources, resulting in better system performance.
Use Resource Monitor to Identify Resource-Hungry Processes
If you’re still experiencing high CPU usage, it may be due to another process consuming excessive resources. Fortunately, the Resource Monitor tool can help you identify such processes. Here’s how to use it:
- Press the Windows key + R to open the Run dialog box.
- Type “resmon” and press Enter to open Resource Monitor.
- Click on the CPU tab to sort processes by CPU usage.
- Look for processes that are consuming a high percentage of CPU resources. These processes may be the cause of high CPU usage.
- If you find a process that is consuming a high percentage of CPU resources, you can right-click on it and select End Process to stop it. However, be cautious when stopping processes as it may cause issues with your system.
By using Resource Monitor, you can easily identify and stop resource-hungry processes that may be causing high CPU usage, allowing your system to run more efficiently.
Conclusion
In conclusion, fixing high CPU usage caused by Windows Modules Installer Worker is crucial for optimal PC performance. By understanding the causes behind the issue and knowing how to resolve them, you can prevent Windows Modules Installer Worker from consuming excessive resources and slowing down your system.
Whether it is through manually checking for Windows updates, using the Windows Update Troubleshooter tool, or temporarily disabling Windows Modules Installer Worker, there are several ways to tackle high CPU usage.
Performing a system file check and optimizing power settings can also help prevent the issue from occurring in the first place. Lastly, the Resource Monitor tool is a valuable resource to identify which processes are consuming excessive CPU resources.
By taking steps to address high CPU usage caused by Windows Modules Installer Worker, you can keep your PC running smoothly and efficiently.
FAQ
Q: How to Fix Windows Modules Installer Worker High CPU Usage?
A: Introduction to the issue of high CPU usage caused by Windows Modules Installer Worker and the importance of resolving it for optimal PC performance.
Q: What is Windows Modules Installer Worker?
A: Explanation of what Windows Modules Installer Worker is and its role in the Windows operating system.
Q: Understanding High CPU Usage
A: Explanation of the concept of high CPU usage and its impact on system performance.
Q: Causes of High CPU Usage by Windows Modules Installer Worker
A: Identification of the common causes behind high CPU usage by Windows Modules Installer Worker, such as system updates and file corruption.
Q: Check for Windows Updates
A: Guide on how to manually check for Windows updates to ensure that the system is up to date.
Q: Run Windows Update Troubleshooter
A: Step-by-step instructions on how to use the Windows Update Troubleshooter tool to detect and resolve issues related to Windows updates.
Q: Disable Windows Modules Installer Worker
A: Instructions on how to temporarily disable Windows Modules Installer Worker to alleviate high CPU usage.
Q: Perform System File Check
A: Guide on how to use the System File Checker (SFC) tool to scan and repair corrupted system files that may be causing high CPU usage.
Q: Optimize Power Settings
A: Tips on adjusting power settings to ensure efficient CPU usage and prevent Windows Modules Installer Worker from consuming excessive resources.
Q: Use Resource Monitor to Identify Resource-Hungry Processes
A: Introduction to the Resource Monitor tool and how it can be used to identify processes that are consuming excessive CPU resources.
Q: Conclusion
A: Summary of the article and the importance of addressing high CPU usage caused by Windows Modules Installer Worker for enhanced PC performance.