Maximizing Your Productivity: How to Speed Up Windows 11
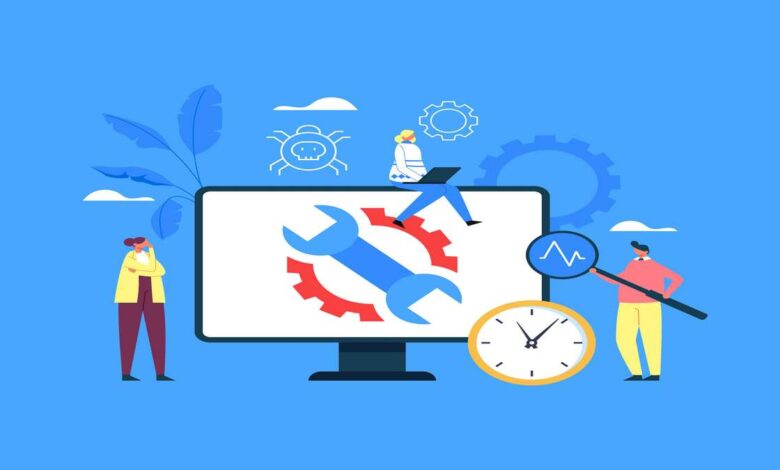
As a writer, I spend a lot of time on my computer, and I know how frustrating it can be when my Windows 11 starts to slow down. Slow performance can affect your productivity, and it can be a real headache when you’re trying to meet deadlines or complete important tasks. In this article, I’m going to share tips on how to speed up Windows 11 and introduce you to a tool called Advanced SystemCare 16, which can help you optimize your system and maintain its speed.
Windows 11 is the latest version of the Microsoft Windows operating system. It was released in October 2021, and it comes with many new features and improvements over its predecessor, Windows 10. Windows 11 offers a new modern design, better performance, and new productivity features. However, even with all these improvements, you may experience slow performance at times. That’s where optimization comes in.
Why is it important to speed up your Windows 11?
Slow performance can have a significant impact on your productivity. When your computer is slow, it takes longer to complete tasks, which can lead to frustration and missed deadlines. Slow performance can also affect your computer’s overall health and lifespan. When your computer is working hard to complete tasks, it generates heat, which can cause hardware damage over time. By optimizing your Windows 11, you can improve its performance, reduce the risk of hardware damage, and increase its lifespan.
Common reasons for a slow Windows 11
There are several reasons why your Windows 11 may be running slow. One of the most common causes is a full hard drive. When your hard drive is full, your computer has to work harder to find the files it needs, which can slow down performance. Another reason for slow performance is a lack of RAM. If you’re running too many programs at once, your computer may start using your hard drive as virtual memory, which can slow down performance. Other causes of slow performance include malware infections, outdated drivers, and software conflicts.
Tips to speed up Windows 11
There are several things you can do to speed up your Windows 11. The first thing you can do is to free up disk space. You can do this by uninstalling programs you no longer use and deleting old files and folders. You should also run disk cleanup, which will remove temporary files and other unnecessary data from your hard drive.
Another way to speed up your Windows 11 is to disable startup programs. When you start your computer, some programs may automatically start running in the background, which can slow down performance. You can disable these programs by opening the Task Manager and clicking on the Startup tab.
You should also make sure your drivers and software are up to date. Outdated drivers and software can cause compatibility issues and slow down performance. You can check for updates in the Windows Update settings or by visiting the manufacturer’s website.
Advanced SystemCare 16 – what is it and how can it help?
Advanced SystemCare 16 is a software tool designed to optimize and maintain your Windows system. It offers a suite of features that can help you speed up your system, improve overall performance, and maintain its health. Advanced SystemCare 16 can clean up junk files, remove malware, update drivers and software, and optimize your system settings.
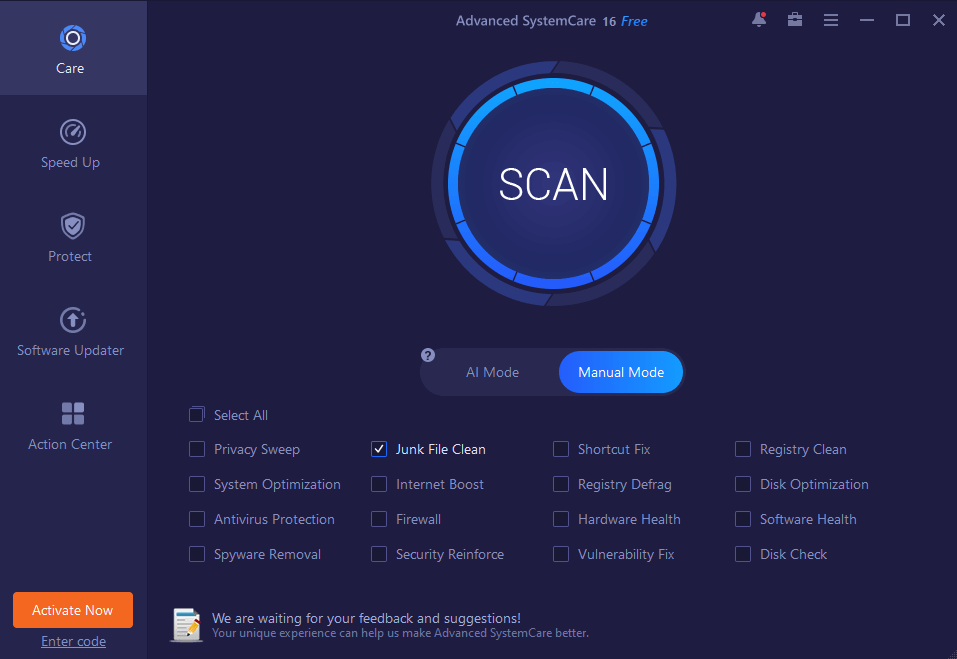
Features of Advanced SystemCare 16
Advanced SystemCare 16 comes with several features that can help you speed up your Windows 11. The first feature is the junk file cleaner, which can remove temporary files, cache files, and other unnecessary data from your hard drive. This can free up disk space and improve overall performance.
Another feature is the registry cleaner, which can remove invalid registry entries and optimize your system settings. The registry is a database that stores settings and configuration data for your system and programs. Over time, the registry can become cluttered with invalid entries, which can slow down performance.
Advanced SystemCare 16 also comes with a malware scanner, which can detect and remove malware infections. Malware can slow down performance and compromise your system’s security.
Steps to optimize your Windows 11 with Advanced SystemCare 16
- Download and install Advanced SystemCare.
- Open Advanced SystemCare 16 and click on the “Scan” button
- Wait for the scan to complete
- Review the scan results and select the items you want to clean or optimize
- Click on the “Fix” button to apply the changes
Maintaining a fast Windows 11
Once you’ve optimized your Windows 11 with Advanced SystemCare 16, it’s important to maintain its speed. You should regularly clean up junk files and remove programs you no longer use. You should also run malware scans and keep your drivers and software up to date.
It’s also important to avoid downloading and installing programs from untrusted sources. Malware and other unwanted software can often be bundled with free programs, which can compromise your system’s security and slow down performance.
Conclusion
In conclusion, optimizing your Windows 11 can significantly improve your productivity and maintain your system’s health. By following the tips outlined in this article and using a tool like Advanced SystemCare 16, you can speed up your Windows 11, reduce the risk of hardware damage, and increase its lifespan. Remember to regularly clean up junk files, remove unwanted programs, and keep your drivers and software up to date to maintain a fast and healthy Windows 11 system.